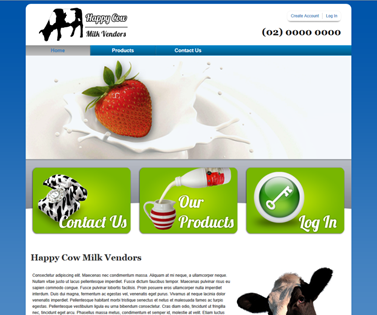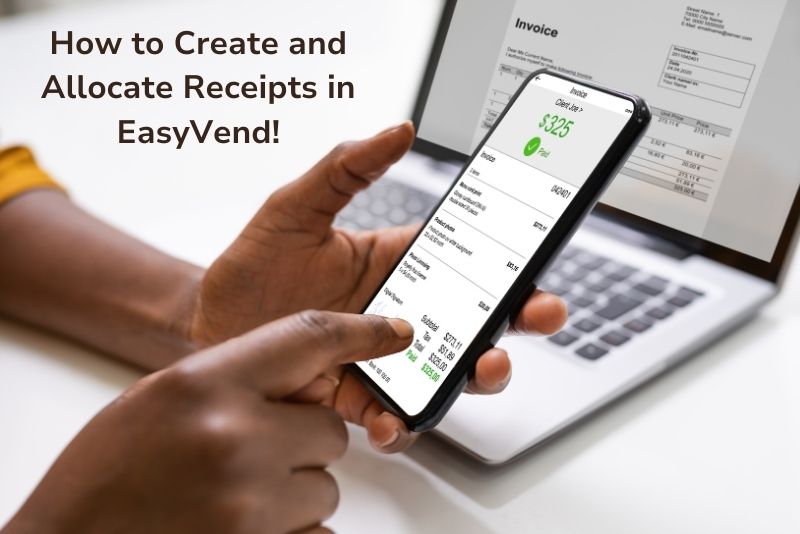
Managing customer payments is a crucial part of any business. If you’re using EasyVend, you’re in luck! This guide will walk you through the process of creating and allocating receipts in EasyVend, making your payment management smoother and more organized.
Why Record Payment Receipts?
Recording payment receipts is essential for keeping track of customer payments and maintaining accurate financial records. It helps you:
- Track outstanding balances
- Manage cash flow
- Keep your accounts up-to-date
- Smooth Payments and Invoicing: Keep your cash flow strong with easy, automated invoicing and payment options. Integration with Xero and MYOB means fewer errors and less manual work for your team.
- Provide better customer service
Step-by-Step Guide to Create and Allocate Receipts
Accessing the Receipts Window
- Start from your EasyVend dashboard
- Click on the “Receipts” quick link
- In the Receipts screen, click on “Create New” to record a new payment receipt
Selecting the Customer
- Click on “Select Customer”
- You can search for the customer by:
- Customer code
- Customer name
- Invoice number
- If you don’t have this information, click “Search” to see a list of all customers
- Select the appropriate customer
Entering Payment Details
- The receipt date will default to your current working date
- The amount will show the total outstanding balance for the selected customer
- If the payment differs from the total balance, edit the amount to reflect the actual payment received
Saving and Allocating the Payment
- Click “Save” to open the Payment Allocation screen
- You’ll see a list of the customer’s outstanding invoices, from oldest to newest
- Allocate the payment to the appropriate invoice(s) by clicking the “Pay” button next to each
- If the payment doesn’t cover the full invoice, a remaining balance will be shown
Finalizing the Receipt
- Once you’ve allocated the full payment amount, click “Submit”
- Congratulations! You’ve now created and allocated your first receipt
Example: Full Balance Payment
Let’s walk through an example where a customer pays their full outstanding balance:
- From the dashboard, go to the Receipts Quicklink and click “Create New”
- Select the customer making the payment
- If the amount matches their total owing balance (e.g., $1,501.25), leave it as is
- Click “Save”
- In the allocation screen, pay off all outstanding invoices until the unallocated value reaches zero
- Click “Submit” to finalize the receipt
Tips for Efficient Receipt Management
- Regularly check and update your receipts to maintain accurate records
- Communicate clearly with customers about their payments and remaining balances
- Use the search function to quickly find customer information when creating receipts
- Double-check allocation amounts before submitting to ensure accuracy
Conclusion
Creating and allocating receipts in EasyVend is a straightforward process that helps keep your financial records accurate and up-to-date. By following this guide, you’ll be able to manage customer payments efficiently, improving your overall business operations.
Remember, practice makes perfect. The more you use this feature, the more comfortable and proficient you’ll become with the process.
Have questions or suggestions about EasyVend? Don’t hesitate to reach out to the support team at 02 9188 4470 or email support@jealtech.com.au. They’re always ready to help you make the most of your EasyVend software!